Booking System User Guide
PLEASE NOTE: Emails sent from the system will come from noreply@caricapets.co.uk – if you do not receive an email from the Booking System, please check your Junk/Spam folder. You may need to mark the sender as a Safe Sender or Not Junk to ensure future emails go into your inbox.
Logging In/Creating a New Account
Click here to access the Booking System.
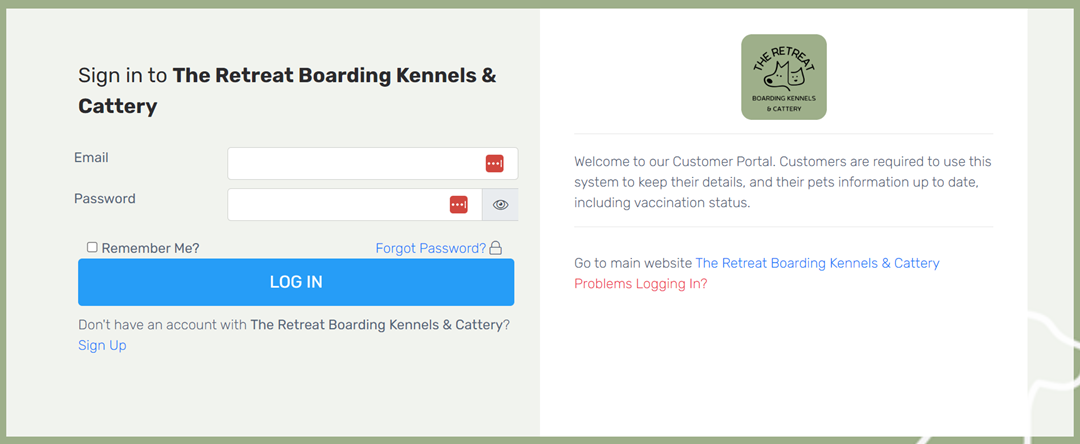
If you have an existing account, sign in using your login details. If you have forgotten your password and need to reset it, use the Forgot Password option. There is an option for new users to sign up for an account.
Dashboard
Once you have logged in, you will be presented with your dashboard.
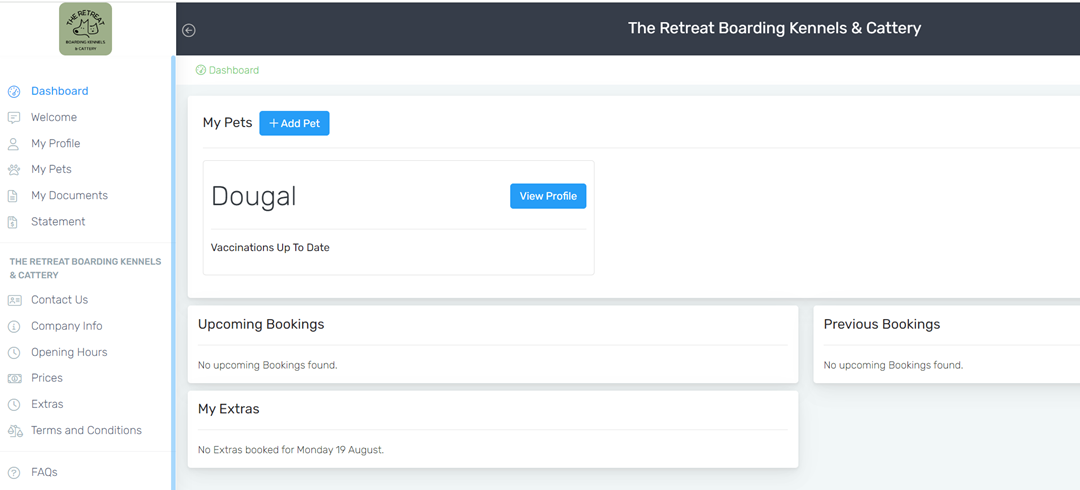
The main dashboard will show you a list of your pets, with the option to view their profile or add a pet. Widgets will also show any upcoming bookings and previous bookings.
Useful Information
This page will have any information we feel may be useful to our users.
My Profile
This area is for your details as the pet owner and must be fully completed, it also shows any outstanding balance due for your bookings.
Please ensure that you complete your profile fully, including at least one emergency contact.
The Vets tab is where you specify your registered vet. When adding your vet there is a dropdown list of vets already loaded into the system, you can add your vet if it is not listed in the options available. If you need to add a vet to the list, please complete as many details as possible, but make sure you don’t include any personal information.
The Emails tab shows you the history of any emails sent from the Booking System to you.
The Bookings tab lists all the bookings you have made, whether requested by you online or added by our team.
The GDPR tab gives you options to opt in or out to emails – by default the option for automated emails is ticked, this is to ensure you receive emails relating to your bookings and we suggest that this is left ticked, but should you wish to opt out please ensure that you check the system regularly for updates.
My Pets
This area is where your pets details are stored and need to be kept up-to-date.
When you click the My Pets link, the screen will show you a profile for each pet you have added to the system, along with an option to add a new pet. Each pet must have it’s own profile in the system.
You can click on an existing pet profile to update it, or click Add New to add a new pet.
When you click Add Pet, you will need to enter the Pets Name (known name only, you do not need to include your surname), the type of pet and their gender. This will add a new pet profile for you to update. You can then click on the new pet profile to add the rest of the information.
Overview
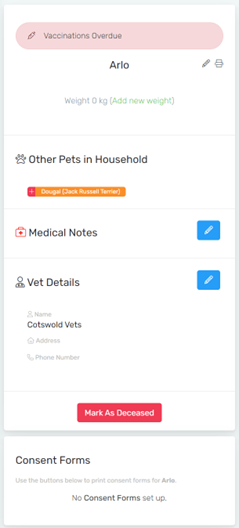
On each pet profile there is a basic overview which will show the pets name, a photo of them if uploaded, and other useful information, including whether there are other pets in the same household.
You are able to add medical notes as required, if there are no notes to be added please leave this blank.
The Vet Details will be pre-populated based on the vet you specified in your owner profile.
There is an option to mark the pet as deceased in the very sad event that your pet passes away – this should be used if required and a new profile created for any new pets, please do not edit an existing profile to replace with a different pet.
Profile
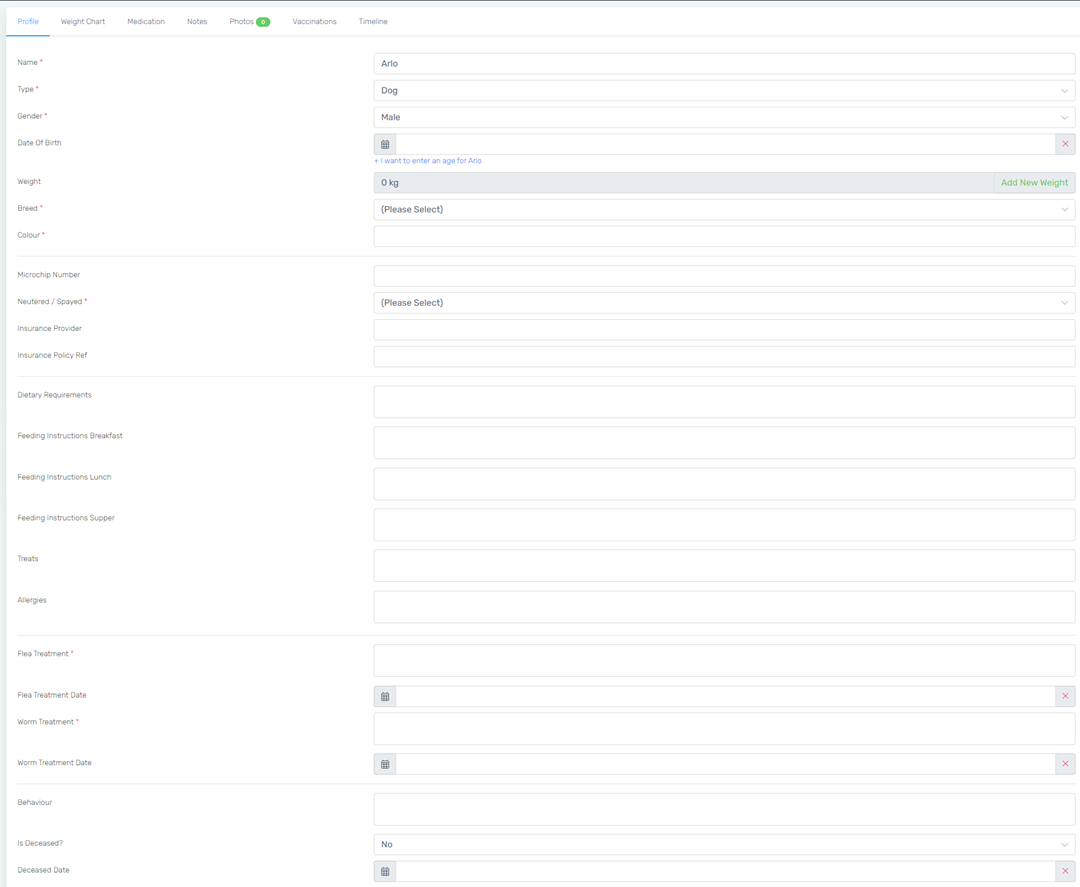
Please complete the form, and save any changes.
The fields marked with an asterisk are mandatory and must be completed. Please note, you will be unable to make a booking if profiles are not fully completed.
Please note the following when completing this section:
- Date of Birth – this is not mandatory but is useful to ensure that we group pets with similar ages during play time. You can also enter an age if you don’t have the exact date of birth, though this is often found on the vaccination records.
- Breed – if the breed required is not listed, please email us with the information to update the list for you.
- Microchip number – your vet can provide this to you if unknown.
- Dietary requirements – please leave blank if not applicable.
- Feeding instructions – please detail the food your pet should be fed including portion sizes and names of the food. If you provide your own food, it should be pre-portioned and labelled when you drop-off. If you wish for your pet to be fed with the food we provide, please leave these fields blank. Your pet will be fed according to the information entered here.
- Treats – please leave blank if not applicable, but add a note if your pet should not be given any treats, or only given treats you provide.
- Allergies – please leave blank if not applicable.
- Flea treatment – you must provide the name of the treatment administered.
- Worm treatment – you must provide the name of the treatment administered.
- Behaviour – please leave blank if not applicable.
Weight Chart
This section is not mandatory, but you are welcome to use it to track your pets weight.
Medication
To add medication details to the system, you must add a ‘medical issue’ and then add the medication associated to that issue. You can add multiple medical issues, and these will also be flagged to our staff to ensure that we are aware of them.
Your pet will be medicated according to the information entered here, please ensure that it is accurate and kept up-to-date.
Notes
This section can be used to add notes to your pets profile.
Photos
This section allows you to upload photos of your pet and rotate them to the correct orientation.
Please only upload photos of the pet the profile relates to here, and do not upload vaccination records in this section.
Please upload at least one photo.
Vaccinations
This section allows you to update the vaccination status for your pet and is mandatory for the required vaccinations.
For each vaccination, to confirm your pet is vaccinated you should toggle the vaccinated toggle to yes and then update the expiry date to match your vaccination record.
You must then scan your vaccination card, and upload the image via the small blue cloud icon.
My Documents
Any documents that have been shared with you via the Booking System will be shown here.
Statement
This page shows you a statement of all your bookings amounts paid and outstanding.
Consent Forms
Consent forms can now be signed online. For each booking that is made, the system will generate a consent form and a terms and conditions document, both will appear within the booking screen after the booking has been confirmed.
To sign your documents, click on the pencil icon next to the booking on your dashboard, this will take you to the booking. There is a documents section on the left, which will have options for you to view and sign the documents.
If you use the Download button, it will open the document in your browser for viewing. You can print if you wish, but we do not require a printed copy.
Once you click Sign Document the document will be marked as signed.
If you have any further issues or need assistance, please click here.
